In this article, we will learn How to Check Disk for Errors Using chkdsk from Command Prompt. Chkdsk is a built-in Windows utility to check for errors in storage devices and file systems.
What is Check Disk?
Chkdsk or Check Disk is a built-in utility of the Windows Operating System to check errors in the file system, cluster, bad sector, etc. of your storage devices like Hard Disk, External Drives. Mainly it scans the integrity of the file system (NTFS/FAT) and its metadata on a storage device and fixes file system errors and attempt to recover the bad sector both soft and hard bad sector.
This article will help you to Fix Hard Drive Problems with Chkdsk in Windows 7, Windows 8, and Windows 10.
Also, these steps can apply to any version of Windows, such as Windows XP, Vista, even in DOS.
How to Use the ChkDsk Command from Command Prompt:
Step 1: Press Windows+R to open Run and type CMD and press Enter to open Command prompt. Make sure you are login with Administrator privilege or you can press the Windows Button and type CMD, Right click and choose Run as administrator.
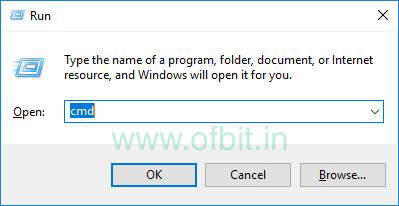
Step 2: If you type chkdsk and press Enter, it will not attempt to fix/repair the errors, only generate a report. Most of the time we use /f and /r switch out of many switches. To list all the switches type chkdsk /? and press Enter.
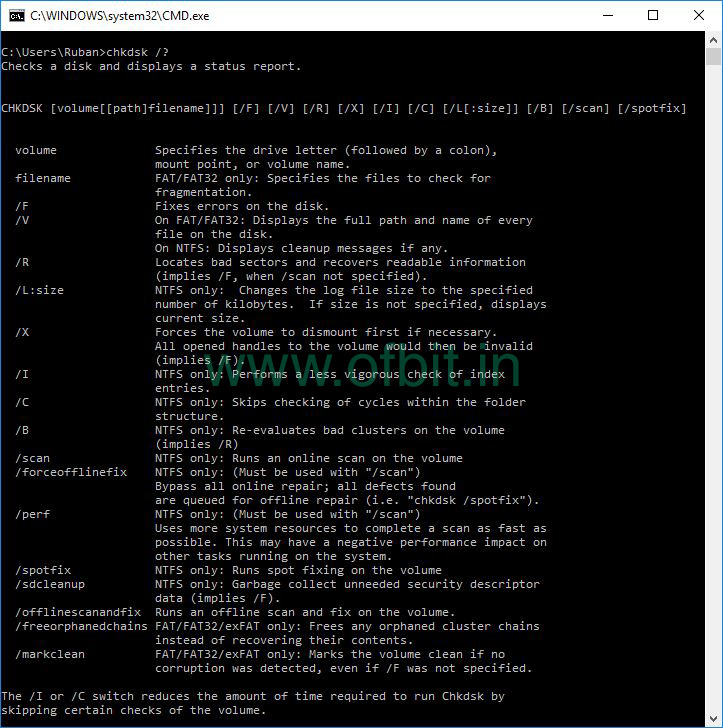
Step 3: Now to start scan we use chkdsk [drive letter]: [switches]. In this example we scan f: drive, so I put the command as below
chkdsk f: /f /r

Here /f switch fixes all errors found on a disk. and /r locate the bad sector and recover readable information. When we use /r switch, /f switch is implied.
Step 4: After completion of the process, below screen will appear.
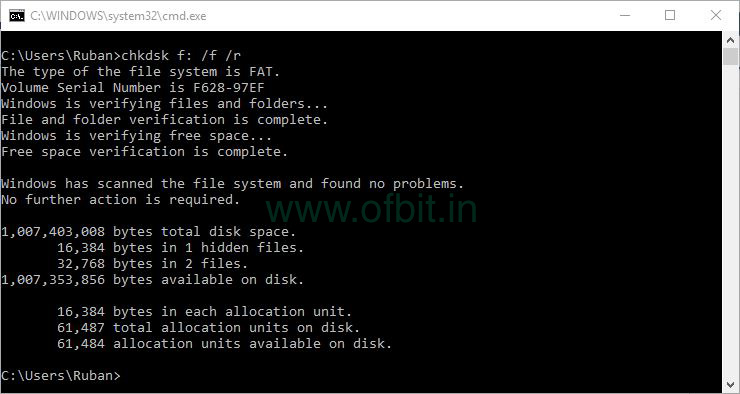
Hopefully, all the errors (if found) are fixed by running chkdsk command. I recommend, to run the Check Disk every month to increase your storage device life and prevent unwanted data loss.

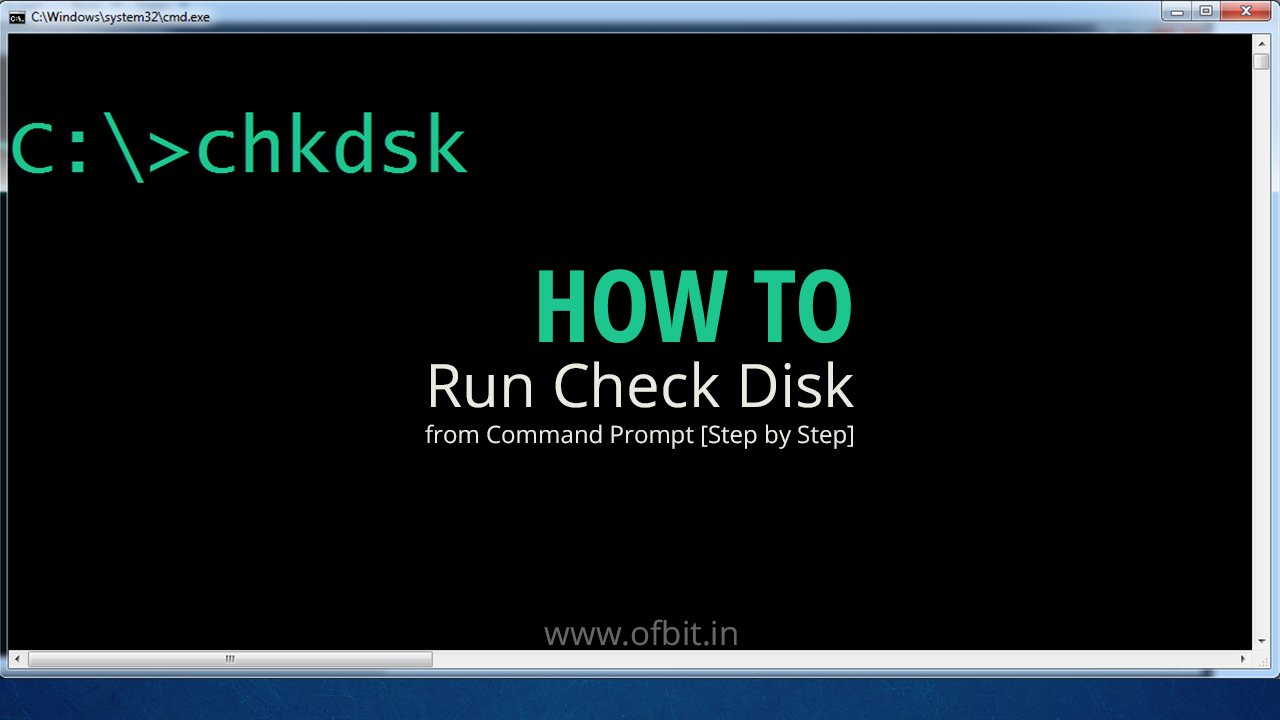

[…] to boot your system in Safe mode, then open the command prompt with administrative privilege, type chkdsk /f /r and press Enter.Second, Boot with Live OS and run a Check Disk.Third, Boot your system with […]
[…] How to Run Check Disk from Command Prompt [Step by Step] […]